|
Aplikace systému Control Web v cílovém provozu či
technologii běží v Control Web Runtime, neboli ve
verzi, která je pro provoz aplikace speciálně určena. Co stačí pro běh
je však nedostatečné pro pohodlný návrh, vývoj a ladění aplikace.
Proto je k dispozici Control Web vývojová verze,
která svými nástroji a svým editorem aplikací umožňuje sestavování
funkčních řídicích či vizualizačních systémů.
V systému Control Web najdete následující
principy tvorby aplikací:
skládání základních jednotek do větších celků.
Jednoduché komponenty (s bohatými vlastnostmi) sestaví dohromady
funkční bloky, funkční bloky sestaví dohromady aplikační modul a
aplikační moduly mohou nakonec (ale nemusejí) sestavit bezpečný
zálohovaný distribuovaný systém. jednotné nastavování parametrů objektů (přístrojů a
dat) přehledným tabulkovým editorem. Tabulková forma zápisu má
jedinečnou schopnost najednou zobrazit všechny aspekty a vlastnosti
prvku, aniž by se člověk ztratil v záplavě tlačítek, oken, záložek a
seznamů. průběžná dostupnost informací — ať již to je dokumentace, nebo přehled v aktuálním
nastavení objektů. Na všech úrovních editace vždy najdete
nápovědu. možnost volby způsobu nastavování parametrů.
Upravujete-li barvy, vyberete buď editor barev nebo tabulku
s barvami (s parametry), upravujete-li přístroj, vyberete buď rovněž
tabulku s parametry, nebo jasný textový zápis.
Taková snadná editace aplikace je možná v Grafickém
editoru, který je v systému Control Web hlavním
prostorem pro tvorbu. Nicméně, jelikož je aplikace systému
Control Web ukládána v textové podobě, nutně se
potkáte i s editorem textovým. Oba editory, grafický i textový,
zastřešují v systému Control Web hlubší dualitu
přístupů tvorby aplikace; pro tentokrát však stačí, abyste jen věděli,
že textový editor existuje.
Vývojové prostředí je po instalaci systému Control Web od počátku nastaveno tak, aby se nabízelo právě
v grafickém editoru. Mezi textovým a grafickým editorem je vždy možné
přecházet pomocí nástrojové lišty.

Nástrojová lišta s dostupnými editory Pokud náhodou grafický editor není aktivní (není zvýrazněno
tlačítko Grafický editor), aktivujte jej pomocí myši
kliknutím do nástrojové lišty.
Prostor pro skládání aplikace
Grafický editor je možné si představit jako kontejner, do nějž
se z nabídky prvků vkládá co je třeba a v němž je každý takový
vložený objekt možné opakovaně a zcela neomezeně upravovat.
Nabídka, která všechny přítomné prvky shrnuje, se nazývá
Paleta přístrojů. Paleta přístrojů se otevírá pomocí
tlačítka v liště s nástroji.

Lišta s nástroji a tlačítkem pro otevření palety
přístrojů 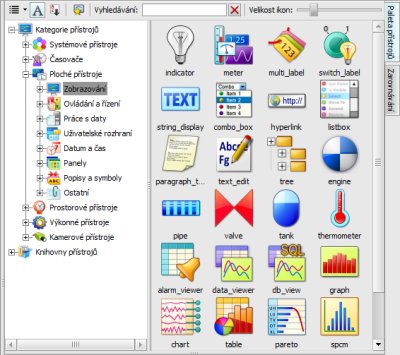
Paleta přístrojů Paleta přístrojů
Paleta přístrojů je zcela základní část
vývojového prostředí, proto obsahuje mnoho informací. V prvé
řadě je paleta rozdělena na levou (výběrovou) a pravou
(nabídkovou) část. Výběrová část nabízí dva pohledy (stromy)
na komponenty (přístroje).
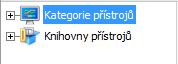
Výběrová část s volbou pohledu na
přístroje Nabízené pohledy jsou:
Kategorie přístrojů, strom sestavený podle
významu a funkce jednotlivých přístrojů. Přístroje podobných
funkcí jsou seskupeny do kategorií, uvnitř těchto kategorií
jsou přístroje řazeny podle obtížnosti použití. Protože
systém Control Web nabízí dva principem
odlišné způsoby vizualizace (2D a 3D), jsou dvě z hlavních
kategorií Ploché přístroje a Prostorové
přístroje. Výkonné přístroje jsou všechny,
které nejsou vidět (neslouží pro vizualizaci),
Systémové přístroje pak jsou jednak vnitřní
přístroje a jednak přístroje určené jen pro volání
systémových funkcí. Knihovny přístrojů, strom sestavený podle
příslušnosti přístrojů do programových knihoven.
Pravá část palety přístrojů shrnuje v ikonách jednotlivé
přístroje.
Levá vybírací část palety ovlivňuje plochu s přístroji, čím
hlouběji se do stromu ponoříte, tím přesněji bude skupina
přístrojů omezena a plocha proto bude obsahovat menší množství
(přesněji vymezených) přístrojů. Nakonec, na úrovni jednoho
označeného přístroje ve stromu palety, budou v ploše přístroje
nabídnuty (pokud je přístroj nabízí) rychlé náhledy na možné
podoby přístrojů.
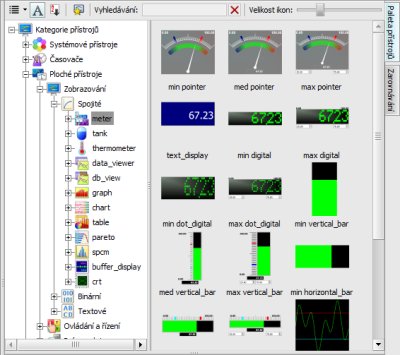
Paleta s přístrojem meter vybraným
ve stromu a jeho podobami v ploše s přístroji Náhledy s podobami přístrojů můžete rovněž zobrazit mnohem
rychleji — stačí na vybraném přístroji
v ploše dvojkliknout myší.
Control Web obsahuje také uživatelskou
paletu přístrojů, která může sloužit jako uživatelem
definovaný výběr nejpoužívanějších přístrojů, které tak jsou
vždy po ruce.
Volba vhodného přístroje pomocí palety je první krok (často
opakovaný) tvorby aplikace. Za ním nutně musí následovat krok
druhý, vlastní vložení nového přístroje do aplikace. Tato
operace je v systému Control Web
přímočará — tažením myši. Stačí kliknout
na vybraný přístroj a myší jej přetáhnout do vhodného místa
grafického editoru.
Grafický editor je cíl pro přístroje
Vhodných míst pro umístění nového přístroje je v grafickém
editoru několik. Především, vždy je možné umístit přístroj
kdekoli do plochy vizuálního editoru.
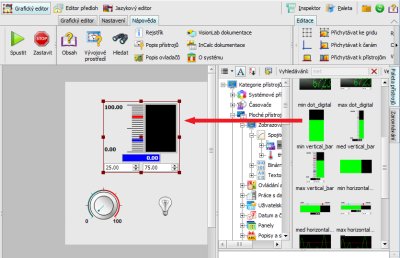
Umístění přístroje do plochy vizuálního
editoru Pochopitelně, do vizuálního editoru umístíte jen
viditelné přístroje, pokusíte-li se přetáhnout
z palety do vizuálního editoru například přístroj
program, bude se Control Web
bránit oznámením chyby:
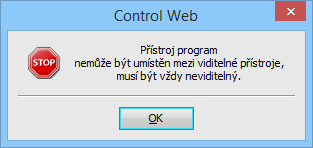
Chybné vložení přístroje do vizuálního
editoru Jiné (druhé) vhodné místo, kam vložit nový přístroj, jsou
stromy s přístroji. Ve výchozím nastavení má Grafický
editor umístěny stromy s přístroji nalevo vedle
vizuálního editoru.
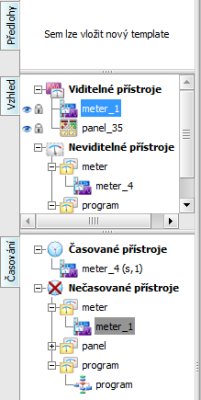
Stromy s přístroji Přístroj je možné vložit do stromu Vzhled nebo
do stromu Časování buď do jednoho z kořenů
(Viditelné, Neviditelné,
Časované, Nečasované), do některého
z uzlových přístrojů (panel nebo časovač), nebo
za některý již existující přístroj. Všechny tyto možné pozice
vložení přístroje zobrazuje vývojové prostředí
podkreslením.
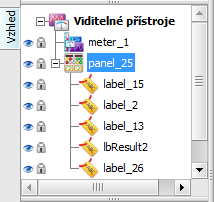
Podkreslený (označený) cíl vložení nového
přístroje Vývojové prostředí nedovolí vložit přístroj na chybné
místo, nicméně některé kontroly provádí až v okamžiku puštění
tlačítka myši (v okamžiku puštění taženého přístroje). To může
rovněž způsobit chybu.
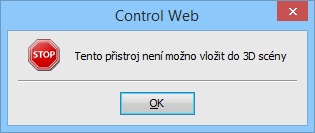
Vložení nového přístroje do nevhodného
panelu Čtvrtý strom Vybraný přístroj nelze pro vkládání
nových přístrojů použít, neboť strom pouze zobrazuje
podrobnosti již existujících přístrojů.
Editace v Grafickém editoru
Každý nově vložený přístroj se automaticky označí vybíracím
rámečkem (je to přednastavené chování vývojového prostředí,
které je možné upravit). To proto, že jedině označený přístroj
je možné upravovat a editovat. Kromě takto automaticky
označeného nově vloženého přístroje je samozřejmě možné
upravovat jakýkoli jiný přístroj v aplikaci, pokud je
označen.
Přístroj se ve vývojovém prostředí dá označit přímo (myší),
nebo nepřímo (během editace pomocí klávesových zkratek). Myší
přístroj označíte snadno kliknutím buď do vizuálního editoru
(na nějaký přístroj) nebo do stromu (opět na nějaký přístroj).
Pokud myší kliknete mimo přístroje, označení se zruší. Pokud
při označování ve vizuálním editoru navíc ke kliku myši na
jiný přístroj stisknete klávesu <Shift>, vývojové
prostředí tento jiný přístroj označí navíc. Označené
budou přístroje oba dva, bude označena skupina
přístrojů. Takto je možné označovat libovolné množství
přístrojů a navíc, pokud kliknete (a stále držíte stisknutou
klávesu <Shift>) do již označeného přístroje,
označení se zruší.
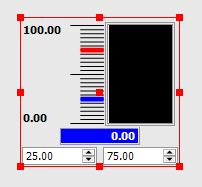
Přístroj označený vybíracím rámečkem Označený přístroj se automaticky zvýrazní všude tam, kde to
je užitečné. Například, přístroj označený ve vizuálním editoru
vývojové prostředí automaticky zvýrazní i ve stromech
s přístroji a naopak.
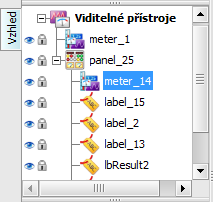
Přístroj označený ve stromu přístrojů Přístroj (nebo skupina) takto označený ve vizuálním editoru
se myší (nebo klávesnicí) může libovolně přemísťovat, případně
zvětšovat a zmenšovat. Vždy je přitom ovšem nutné uchopit
vybírací rámeček za některý z úchopových bodů. Klávesnicí
(pomocí kurzorových šipek) se vybírací rámeček (a tím
i přístroj) může měnit jen pozice (nikoli velikost).
Každý označený přístroj (nebo skupinu) můžete přímo
upravovat klávesovými zkratkami, nebo pomocí hlavního menu
systému Control Web nebo pomocí kontextového
menu, které se otevře nad označenými přístroji pomocí kliku
pravým tlačítkem myši.
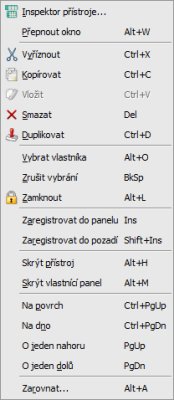
Kontextové menu Operace pomocí kontextového menu jsou asi nejsnáze
přístupné, přičemž první položka tohoto menu je pro systém
Control Web vrcholně důležitá. Inspektor
přístroje je totiž základní způsob, jak upravovat
vlastnosti přístrojů.
Inspektor přístroje
Inspektor přístroje je jednotný nástroj, který upraví
vlastnosti libovolného přístroje. Jeho funkce jsou rozděleny
pomocí nástrojové lišty.

Nástrojová lišta Inspektora
přístroje Každé tlačítko nabízí na upravovaný přístroj (nebo
skupinu přístrojů) mírně odlišný pohled. Důležité jsou
především následující editory: | Parametry | Editor pravděpodobně nejpoužívanější. Nabízí
tabulkový pohled (v hierarchicky řazených tabulkách) na
všechna data přístroje. Tabulky je možné zavírat a otevírat
(klikáním na znaménka plus a mínus) a editovat kliknutím do
políček tabulky. 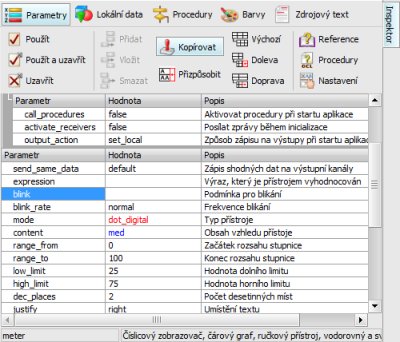
Inspektor přístroje v pohledu
Parametry | | | Inspektor automaticky barevně odlišuje stavy
parametrů, takže parametry jsou zobrazeny v celkem třech
barvách: černé (označuje počáteční hodnotu parametru, který
vždy nabývá nějaké hodnoty), modré (označuje parametr, který
má hodnotu jinou, než počáteční) a červené (označuje
parametr, který byl při aktuálně prováděných úpravách
změněn). Parametry nevyplněné (sloupec Hodnota je
prázdný) nejsou v přístroji definovány. | | | Parametry, které se v přístroji mohou opakovat
(například definují více průběhů grafu), zobrazuje inspektor
rovněž v tabulce, tato tabulka má však buňky připravené pro
přidání nové položky (v buňkách je zapsáno
<přidat>). Pokud do takového řádku vepíšete
hodnoty, inspektor automaticky vytvoří novou položku
parametru (a připraví nový prázdný řádek přidáním další nové
položky). 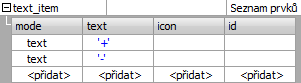
Tabulka násobného parametru s posledním řádkem
připraveným pro vložení nové položky Inspektor pro editaci většiny parametrů
nabízí speciální editor, takže není nutné editovat data
přímo v aktivní vybrané buňce. Editor parametru se otevírá
pomocí vyklápěcího tlačítka umístěného v pravém kraji
editované buňky, a zavírá se (s potvrzením nebo odmítnutím
změn) pomocí tlačítek v pravém horním rohu editoru
parametru. 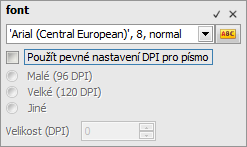
Editor parametru font Mimochodem, princip potvrzení nebo odmítnutí
změn používá Inspektor přístroje jako celek (viz
další text kapitoly). | | Barvy | Editor určený pro barvení přístroje. Každý přístroj,
který povoluje barvení, nabízí své barvy ve dvou seznamech
v záložkách Normální a Alternativní.
Sady barev v obou záložkách jsou shodné a liší se tak jen
okamžikem použití — normální barvy
přístroj použije pokud nebliká, alternativní pokud
bliká. 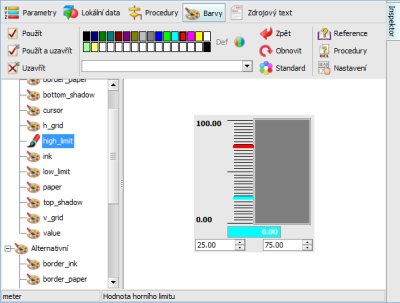
Inspektor přístroje v pohledu
Barvy | | | Klik na barvu (do libovolného ze seznamů) ukáže tuto
barvu v paletě: 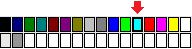
Vybraná barva Naopak, úpravami palety barev (ať již
jednoduchým klikáním do viditelných barev nebo definicí
barev pomocí funkčních tlačítek) dojde automaticky ke změně
barvy vybrané v seznamu. | | Zdrojový text | Editor nabízející komplexní pohled na všechny
nastavené parametry a na procedury přístroje. V tomto
editoru lze přístroj libovolně upravovat, nevýhodou editace
je, že nejsou nabízeny všechny (tedy i nedefinované)
parametry. 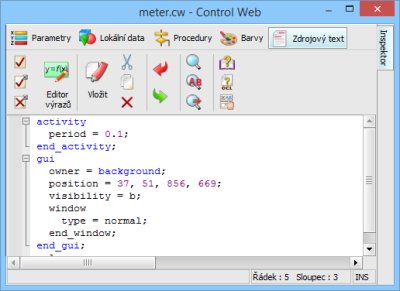
Inspektor přístroje v pohledu
Zdrojový text |
Všechny úpravy, které v inspektoru provedete, zůstávají až
do okamžiku jejich potvrzení jen připravené. Jak již bylo
psáno výše, takovéto připravené, dosud nepotvrzené, parametry
inspektor kreslí červenou barvou. Dokud se úpravy provedené
v inspektoru nepotvrdí, nejsou do editovaného přístroje
promítnuty. Je proto možné jakékoli úpravy odmítnout.
V Inspektoru přístroje slouží pro potvrzení
(použití) nebo pro odmítnutí (uzavření) tlačítka v příkazové
paletě.
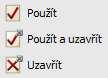
Tlačítka Použít, Použít a
uzavřít a Uzavřít v příkazové
paletě Je možné, že během úprav parametrů některý z nich zadáte
chybně (například se překlepnete v názvu proměnné). Takto
chybně zadaný přístroj není možné použít, inspektor se brání
hlášením chyby a současně zobrazí ve své spodní části seznam
všech chyb, které nalezl. Seznam chyb je aktivní a při
dvojkliku myší na některý řádek (nebo při stisku klávesy
<F4>) inspektor vybere buňku, v níž se odpovídající
chyba nachází. Po opravě všech chyb je pochopitelně možné
všechny úpravy znovu použít (a inspektor případně znovu najde
možné chyby).
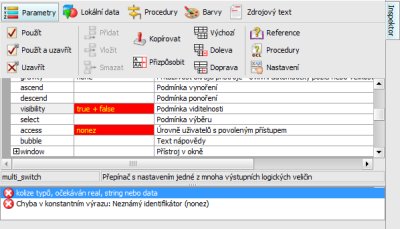
Inspektor přístroje se seznamem
chyb Tedy, všechny přístroje v aplikaci systému Control Web se upravují jednotným způsobem pomocí
Inspektora přístrojů — pravým
tlačítkem myši se pomocí kontextového menu inspektor nad
přístrojem otevře, v inspektoru se provedou potřebné zásahy a
nakonec se tyto zásahy operací „použít“ promítnou zpět
do přístroje.
Datový editor
Aplikace (a přístroje v ní) potřebuje dosáhnout na
technologická data (ať již pro potřeby vizualizace, nebo pro
potřeby ovládání). Stejně tak potřebuje někde uchovávat výpočetní
stavy a vnitřní veličiny. Pro to všechno je nutné, aby se
v aplikaci vyskytovala data, v systému Control Web představovaná různými druhy datových
elementů. Datových elementů je celá řada, všechny se však
definují a upravují jednotným způsobem. Protože však v systému
Control Web existují datové elementy různých
úrovní (globální, přístrojové a procedurální), editují se na
různých úrovních (stále však jednotným způsobem).
Globální datové elementy, tedy elementy, které jsou viditelné a
dostupné pro celou aplikaci a všechny její přístroje, se upravují
v editoru s názvem Datový editor.
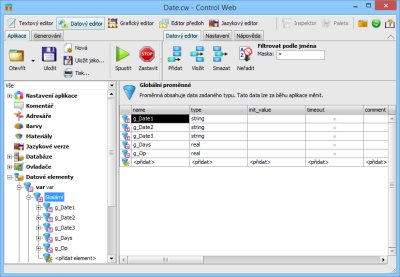
Datový editor Podobně jako paleta s přístroji je Datový editor
rozdělen na levou část (se stromem) a pravou část (s editačními
tabulkami). Strom obsahuje všechna dostupná nastavení aplikace
(včetně systémových parametrů, uživatelských práv, apod.),
momentálně je však zajímavá jen jeho větev Datové
elementy.
Podstrom Datové elementy shrnuje všechny sekce
(datové elementy jsou v systému Control Web
sdruženy do sekcí), přičemž každou sekci je možné ve stromu
rozvinout až na úroveň samostatného elementu (pochopitelně, dokud
v aplikaci nejsou žádné elementy definovány, není co ve stromu
rozvíjet). Strom s elementy je současně editovatelný, takže
základní operace s prvky (přidání, odstranění či přejmenování)
uděláte přímo pomocí kontextového menu (otevře se po kliku pravým
tlačítkem myši). Přidat nový element je rovněž možné ve všech
místech stromu, kde se nabízí <přidat element>
nebo <přidat sekci>.
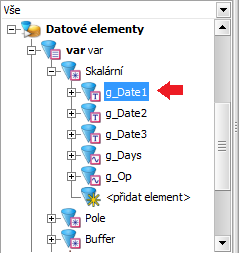
Editace datového elementu ve stromu Obsažnost stromu je možné výběrovým seznamem v záhlaví stromu
zužovat. Vždy je přitom možné volbou Vše zobrazit
původní, vše obsahující strom.
Všimněte si, že tak jak vybíráte ve stromu jednotlivé úrovně,
upravuje se vzhled a obsah tabulek v pravé části editoru. Strom a
tabulky si tak navzájem vždy odpovídají — například, jsou-li ve stromu vybrány Datové
Elementy, obsahuje tabulka nabídku pro rychlé přidání všech
druhů elementů nebo, je-li ve stromu vybrána sekce, obsahuje
tabulka vlastnosti sekce.
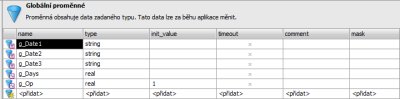
Tabulka se seznamem datových elementů sekce Vlastnosti datových elementů (atributy) se definují a upravují
velmi podobně jako parametry přístrojů — myší (nebo klávesnicí pomocí kurzorových šipek,
případně se stisknutou klávesou <Alt>) označíte buňku a
uvnitř ní parametr upravíte. I zde vývojové prostředí nabízí pro
pohodlnější editaci některých parametrů editory. Ve srovnání
s inspektorem přístroje je však v datových inspektorech odlišný
okamžik použití upraveného parametru — zatímco inspektor přístroje přepsal upravená
nastavení do přístroje teprve v okamžiku stisku tlačítka
Použít, datový inspektor použije upravená nastavení
okamžitě po opuštění editoru v buňce (například, kliknete-li myší
do jiné buňky. Pokud se chcete vzdát již učiněných úprav (a
nechcete, aby se úpravy promítly do parametru), lze editaci
ukončit (a nepoužít) pomocí stisku klávesy <Esc>.
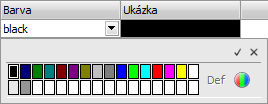
Editor barev atributu datového elementu barvy Odstranění datového elementu je možné dvojím způsobem — buď pomocí kontextového menu ve stromu nebo pomocí
tlačítka  v paletě Datový
editor. v paletě Datový
editor.
Sdružování datových elementů do sekcí je v aplikaci systému
Control Web velmi mocným prostředkem, což sami
seznáte dále v textu různých kapitol. Na tomto místě je však dobré
zmínit alespoň základní princip — co je
společné více elementům, mělo by býti sdruženo, případně
vyčleněno, na vyšší, společnou úroveň, do datové sekce.
Příklad — budete-li připojovat skupinu
kanálů k jednomu PLC, je vhodné vytvořit pro takovouto skupinu
(nebo třeba PLC datový blok) datovou sekci a společné vlastnosti
(jako například driver, direction nebo
timeout) uvést jen v datové sekci. Jednotlivým
elementům uvnitř sekce se potom již tyto parametry nemusejí
nastavovat, neboť je elementy převezmou z nastavení sekce.
Takovéto převzetí hodnoty parametru (atributu) datového
elementu je v tabulce datového inspektoru dobře patrné, neboť
hodnota takového parametru je kreslena šedou barvou.
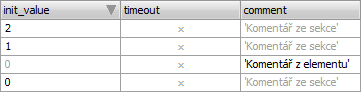
Ukázka parametrů převzatých z nastavení sekce Neboli, použití datových sekcí:
zjednodušuje orientaci (na jednom místě dokážete
upravit najednou vlastnosti všech vnořených elementů) zmenšuje kód aplikace (společné parametry jsou
zapsány jen jednou v sekci a nejsou rozmnoženy do každého
jednotlivého elementu) zvyšuje bezpečnost návrhu (jedna jediná definice
parametrů obsahuje zajisté méně chyb, než jedna definice stokrát
opakovaná a rozmnožená)
Dokumentace
Jak již bylo uvedeno, dokumentace je ve vývojovém prostředí
dostupná na několika místech, vždy podle toho, co je zrovna
nabízeno, nebo s čím se zrovna pracuje.
Dva způsoby, jak otevřít dokumentaci, nabízí také
Inspektor přístroje a samo vývojové prostředí.
Dokumentace, kterou otevírá inspektor, se vždy týká aktuálně
upravovaného přístroje, a pro přehlednost se otevírá jen v podobě
textu dokumentace (bez dalších ovládacích prvků). Samozřejmě,
pokud začnete upravovat jiný přístroj a otevřete z inspektora jeho
dokumentaci, neotevře se nové okno, jen se vymění obsah již
zobrazeného okna. Pro otevírání dokumentace přístrojů z inspektora
se používají tlačítka v nástrojové liště, jedno pro skok na popis
parametrů a druhé pro skok na popis nativních procedur přístroje.
Sdílené okno s referencemi přístrojů si pamatuje svou pozici a
velikost, takže se při opakovaném používání otevírá vždy tam, kde
jste je ponechali.

Tlačítka inspektora pro otevření reference
přístroje 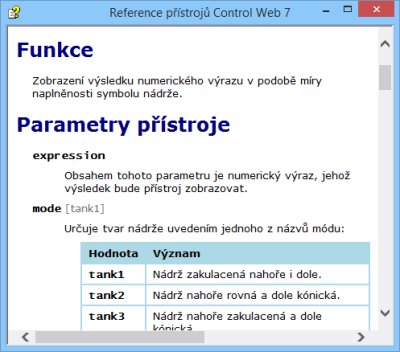
Referenční popis přístroje v samostatném okně Vývojové prostředí jako zastřešení všech vývojových možností
nabízí kompletní dokumentaci (včetně dokumentace k tabulkovému
procesoru InCalc). Dokumentace je značně
rozsáhlá, takže paleta nabízí přímo několik
rychlých voleb pro různé části dokumentace (včetně obsahu a
rejstříku).
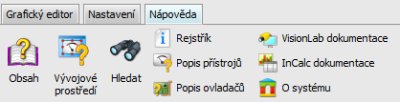
Paleta vývojového
prostředí Kromě posledního tlačítka, jsou všechny odkazy do
dokumentace, přičemž některé z nich otevírají přímo dokument,
jiné jen nastavují ovládací záložku v okně
s dokumentací: | zobrazí záložku Obsah, neotevírá žádný
dokument | | otevře dokument s referenčním popisem vývojového
prostředí (klávesové zkratky apod.) | | zobrazí záložku Vyhledávání, neotevírá žádný
dokument ani dialogové okno | | zobrazí záložku Rejstřík (Index),
neotevírá žádný dokument | | otevře dokument zastřešující reference přístrojů (seznam
jednotlivých přístrojů) | | otevře dokument zastřešující reference ovladačů
dodávaných se systémem (seznam jednotlivých ovladačů) |
Okno s dokumentací, které se pomocí jednoho z popsaných příkazů
otevře, je obsažnější, než okno s referencí přístrojů. S tím jsou
spojeny také větší možnosti — můžete založit
oblíbenou položku, globálně vyhledávat ve všech textech
dokumentace a pochopitelně také tisknout.
Komponenta, která je pro zobrazování dokumentace systému
Control Web použita (tedy popisovaná okna
s dokumentací), není součástí systému Control Web, takže se její vzhled (a také jazyk) může měnit podle
verze vašeho operačního systému. Například je pravděpodobné, že
v anglickém operačním systému budou okna s dokumentací
anglická.

Okno s dokumentací Shrnutí
Aplikace systému Control Web se vyvíjí
v Grafickém editoru vývojové verze. Grafický
editor je rozčleněn do jednotlivých ploch a
nástrojů. Všechny dostupné komponenty — přístroje jsou nabízeny v Paletě
přístrojů, odkud se do aplikace přetahují myší. Všechny přístroje v aplikaci se upravují pomocí
Inspektora přístrojů. Úpravy učiněné v inspektoru
jsou do přístroje promítnuty v okamžiku jejich použití. Pro zadávání a úpravy datových elementů aplikace slouží
Datový editor. Pro zjednodušení zápisu a zvýšení
přehledu v aplikaci je doporučeno používání datových
sekcí.
| 