|
Jednou z mnoha nových vlastností nové verze systému Control Web 8 je možnost přímo v Grafickém editoru
vývojového prostředí kreslit obrázky ve virtuálních přístrojích
panel a drawing. Kresba v přístrojích
může být statická i dynamická, kdy animace kresby se odvíjí od hodnot
z běžící aplikace. Kresbu lze editovat v Editoru kresby,
který nabízí řadu grafických primitiv a nástroje pro jejich editaci a
umožňuje i import obrázků ve formátu SVG.
Na následujících příkladech si ukážeme různé možnosti využítí této
nové vlastnosti systému Control Web 8 v
aplikacích.
Jednoduché použití kresby pro dekoraci přístroje
V prvním příkladu si ukážeme využití Editoru kresby
pro orámování přístroje meter umístěného v
panelu. Editor kresby spustíme
stejnojmenným příkazem z menu, které se zobrazí po stisknutí
pravého talčítka myši nad virtuálním přístrojem
panel nebo drawing.
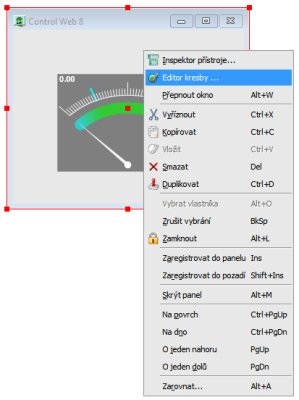
Spuštění Editoru kresby z menu přístroje V Editoru kresby nakreslíme rámeček a nadefinujeme
jeho vzhled. Protože editace kresby je možná jak v Editoru
kresby, tak i přímo v upravovaném přístroji
panel, je umístění rámečku kolem přístroje
meter velmi snadné.
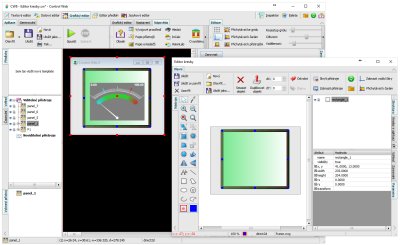
Editace orámování přístroje
meter V dalším kroku doplníme do kresby text, který bude sloužit jako
titulek přístroje meter. Po uzavření editoru kresby
pak dostaneme dekorovaný přísttroj meter.
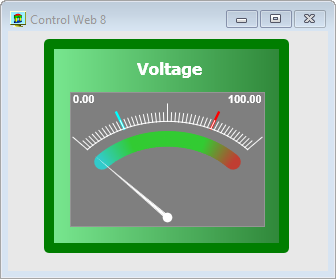
Orámovaný přístroj meter Jak bylo uvedeno dříve, kresba může být i dynamická, tzn., že
objektům kresby může být za běhu aplikace měněna jejich poloha a
rozměry, mohou rotovat nebo může být měněn jejich vzhled. Pokud
bychom tedy např. chtěli měnit barvu rámečku obdélníku kresby v
závislosti na zobrazované hodnotě v přístroji
meter, pak toho můžeme docílit následujícím
skriptem.
procedure OnActivate();
static
LastColor : longcard;
static
Color : longcard;
begin
if Value < GetLowLimit() then
Color = system.ColorNameToColor( 'lcyan' );
elsif Value > GetHighLimit() then
Color = system.ColorNameToColor( 'lred' );
else
Color = system.ColorNameToColor( 'green' );
end;
if Color <> LastColor then
panel_1.SetStrokeColor( 'Frame', Color );
panel_1.Paint();
LastColor = Color;
end;
end_procedure;
Rámeček kresby bude za běhu aplikace měnit svou barvu podle
toho, v jakém pásmu se zobrazovaná hodnota v přístroji
meter nachází.
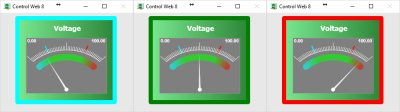
Změna barvy rámečku kresby za běhu aplikace Zdrojový text aplikace s příkladem je k dispozici zde - Drawing_Frame.zip
Vytvoření vlastního přístroje
V druhém příkladu vytvoříme jednoduchou animovanou kresbu,
která bude znázorňovat měřicí přístroj. Místo panelu však
použijeme přístroj drawing.
Obdobně jako nad přístrojem panel, otevřeme z menu Editor
kresby a pomocí nástroje Obdélník si nakreslme podklad
přístroje.
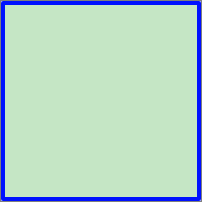
Pozadí přístroje V dalším kroku si nakreslíme pomocí nástroje Oblouk
stupnici. Stupnice bude vytvořena ze dvou oblouků a každý oblouk
bude vykreslen jinou barvou.
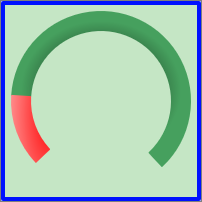
Přístroj s nakreslenou stupnicí Ve třetím kroku nakreslíme pomocí nástrojů Obecná
křívka a Elipsa ukazatel. Pro jednodušší
manipulaci s ukazatelem, seskupíme oba objekty a vzniklou skupinu
pojmenujeme arm.
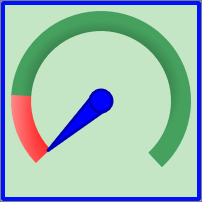
Přístroj doplněný o ukazatel V posledním kroku doplníme do kresby texty.
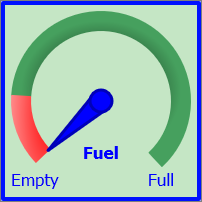
Výsledná podoba přístroje Takto vytvořenou kresbu uložíme do souboru.
Nyní bude potřeba napsat skript, kterým budeme nastavovat
vychýlení ukazatele. Procedura SetRange bude sloužit
k nastavení rozsahu stupnice a procedura SetValue k
nastavení zobrazované hodnoty, resp. k vychýlení ukazatele podle
zadané hodnoty.
drawing FuelMeter;
static
Value : real;
LoRange : real {init_value = 0};
HiRange : real {init_value = 100};
Range : real {init_value = 100};
end_static;
gui
owner = P1;
position = 11, 15, 200, 200;
end_gui;
drawing_file = 'fuel_meter.cwg';
procedure SetRange( Lo, Hi : real );
begin
LoRange = Lo;
HiRange = Hi;
Range = abs(HiRange) + abs(LoRange);
end_procedure;
procedure SetValue( NewValue : real );
begin
Value = NewValue;
TransformReset( 'arm' ); // Vynulování transformace ukazatele
TransformRotate( 'arm', 360 - 270 * (Value - LoRange) / Range, 100, 100 ); // Pootočení ukazatele o vypočítaný úhel
Paint(); // Vynucení překreslení kresby
end_procedure;
end_drawing;
A na závěr si uvedeme kód pro obsluhu námi vytvořeného
přístroje.
control control_1;
gui
owner = P1;
position = 224, 42, 154, 143;
end_gui;
range_to = 50;
procedure OnStartup();
var
RangeFrom, RangeTo : real;
begin
GetRange( RangeFrom, RangeTo ); // Přečtení nastaveného rozsahu
FuelMeter.SetRange( RangeFrom, RangeTo ); // Nastavení rozsahu stupnice přístroje
end_procedure;
procedure OnOutput( Output : real );
begin
FuelMeter.SetValue( Output ); // Nstavení hodnoty
end_procedure;
end_control;
Zdrojový text aplikace s příkladem je k dispozici zde - Drawing_Fuel Meter.zip
| 